Hvordan velge spesifikke sider fra PDF-filer
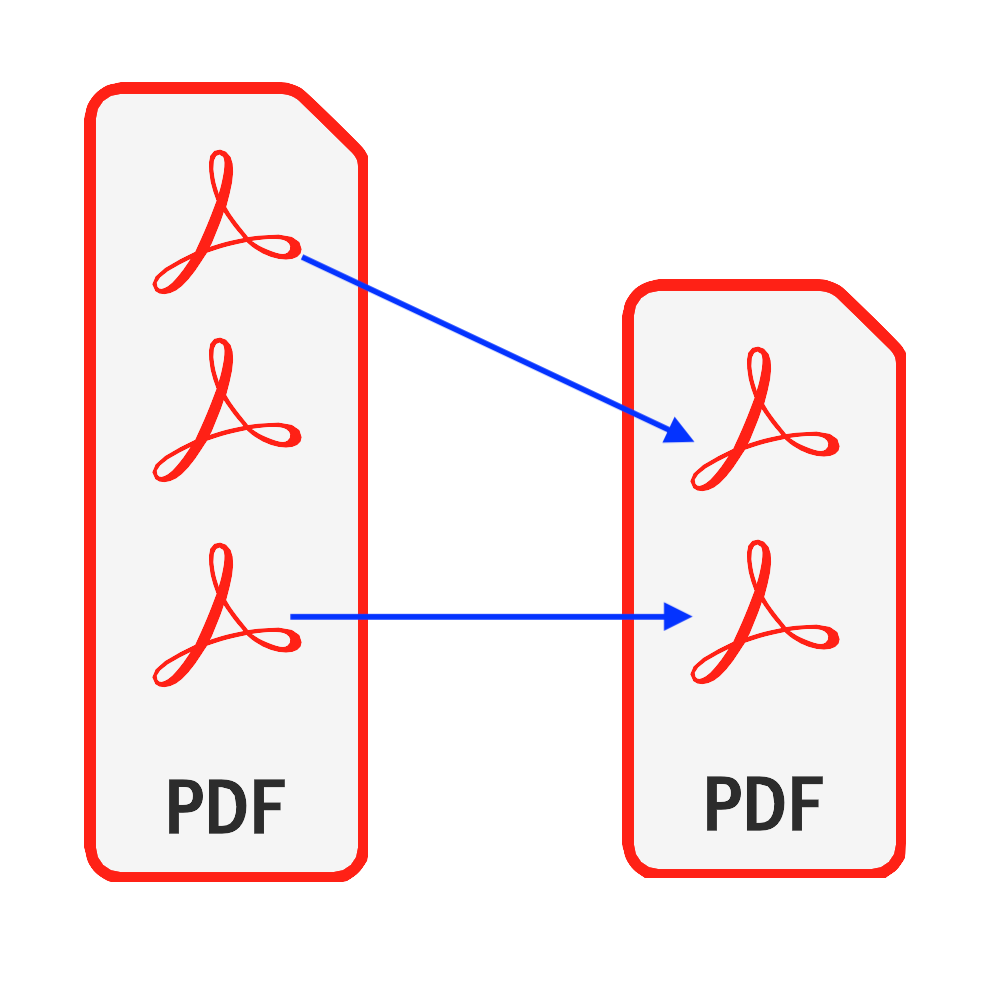
Introduksjon
PDF er en av de mest brukte dokumenttypene. I noen tilfeller vil du kanskje bare ha bestemte sider fra en PDF-fil. Denne opplæringen gir en perfekt løsning for å velge sider fra PDF-filene. Ingen programvare trenger å installeres & Du trenger ikke å bekymre deg for at filens sikkerhet blir kompromittert.
Verktøy: PDF Velg sider. Moderne nettleser som Chrome, Firefox, Safari, Edge, etc.
Nettleserkompatibilitet
- Nettleser som støtter FileReader, WebAssembly, HTML5, BLOB, Download, etc.
- Ikke la deg skremme av disse kravene, de fleste nettlesere de siste 5 årene er kompatible
Operasjonstrinn
- Åpne nettleseren din først, og ved å gjøre ett av følgende, vil du se nettleseren som vist i bildet nedenfor
- Alternativ 1: Skriv inn følgende "https://no.pdf.worthsee.com/pdf-select-pages" showing as #1 i bildet nedenfor ELLER;
- Alternativ 2: Skriv inn følgende "https://no.pdf.worthsee.com", deretter åpne PDF Velg sider verktøy ved å navigere "PDF-verktøy" => "PDF Velg sider"
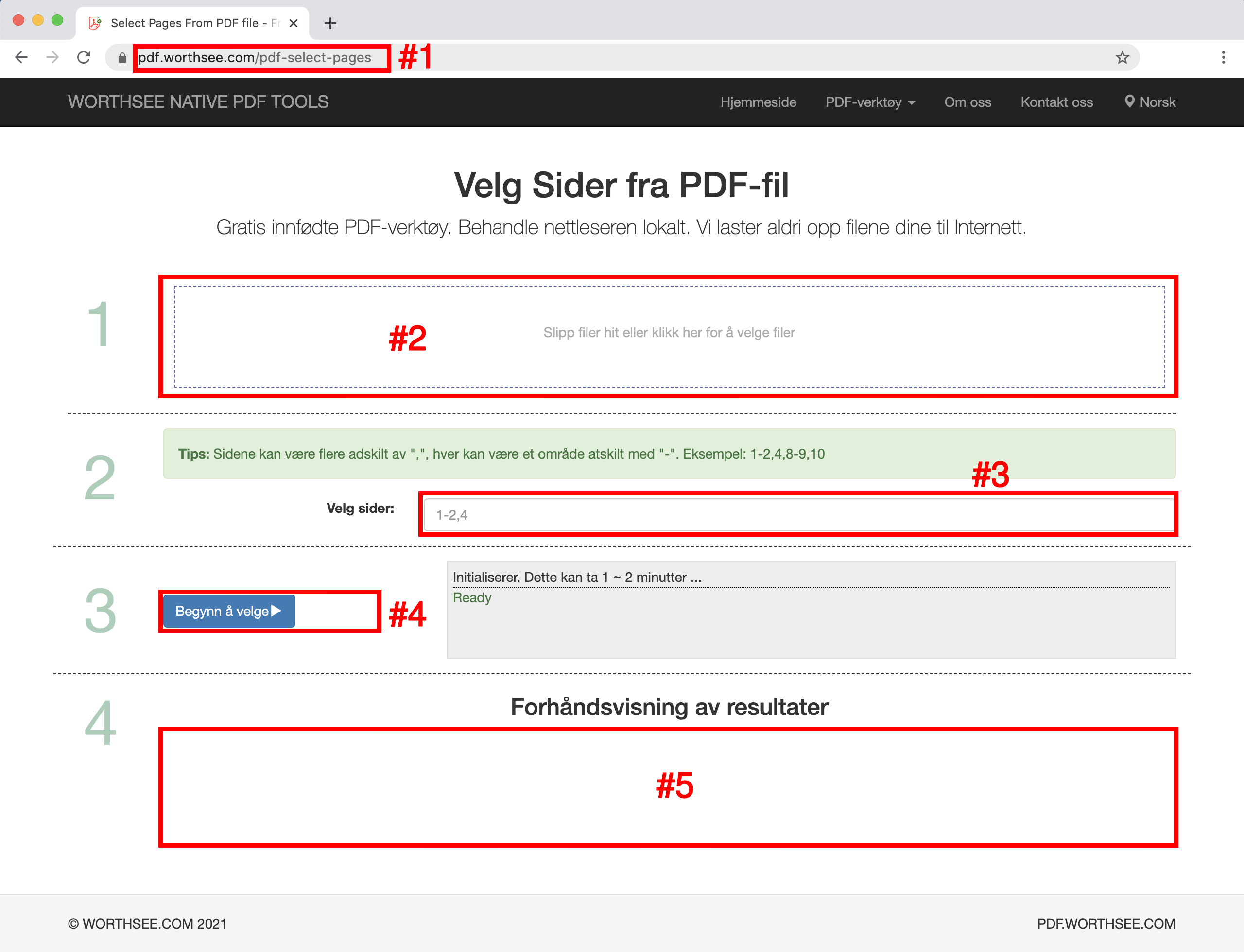
- Klikk område "Slipp filer hit eller klikk her for å velge filer" (viser som område #2 i bildet over) for å velge PDF-filer
- Du kan også dra og slippe filene dine til det området
- Du kan velge så mange filer du vil, og du kan velge så mange ganger du vil.
- De valgte filene dine vises under ruten #2 for forhåndsvisning
- I Velg Sider område (viser som område #3 i bildet over), skriv inn hvilke sider du vil ha i de genererte filene
- Kan være flere sider atskilt med ",", hver kan være et område atskilt med "-". Eksempel: 1-2,4,8-9,10
- Valgte PDF-filer kan være flere, vi vil utføre den samme prosessen for alle de valgte filene
- Klikk knapp "Begynn å velge" (viser som knapp #4 i bildet over), det kan ta litt tid hvis filene er store
- Når sidevalg er fullført, vil den genererte filen bli presentert i posisjonen vist på bildet #5 (som vist på bildet over), og du kan bare klikke på dem for å laste ned
- Nedlastningskoblingen vises etter at valgte filer er behandlet
- Vi støtter også pakkegenererte filer til en ZIP-fil. Når det er for mange genererte filer, kan du bruke denne funksjonaliteten til å pakke dem i en zip-fil, slik at du bare trenger å laste ned en gang i stedet for å klikke flere ganger for å laste ned dem alle.
Ha det gøy og håper denne opplæringen hjelper
- Hvis du får problemer, ta en titt på våre FAQ-sider, Gi oss beskjed hvis dette ikke hjelper Kontakt oss