Hvordan trekke ut originale bilder fra PDF-filer
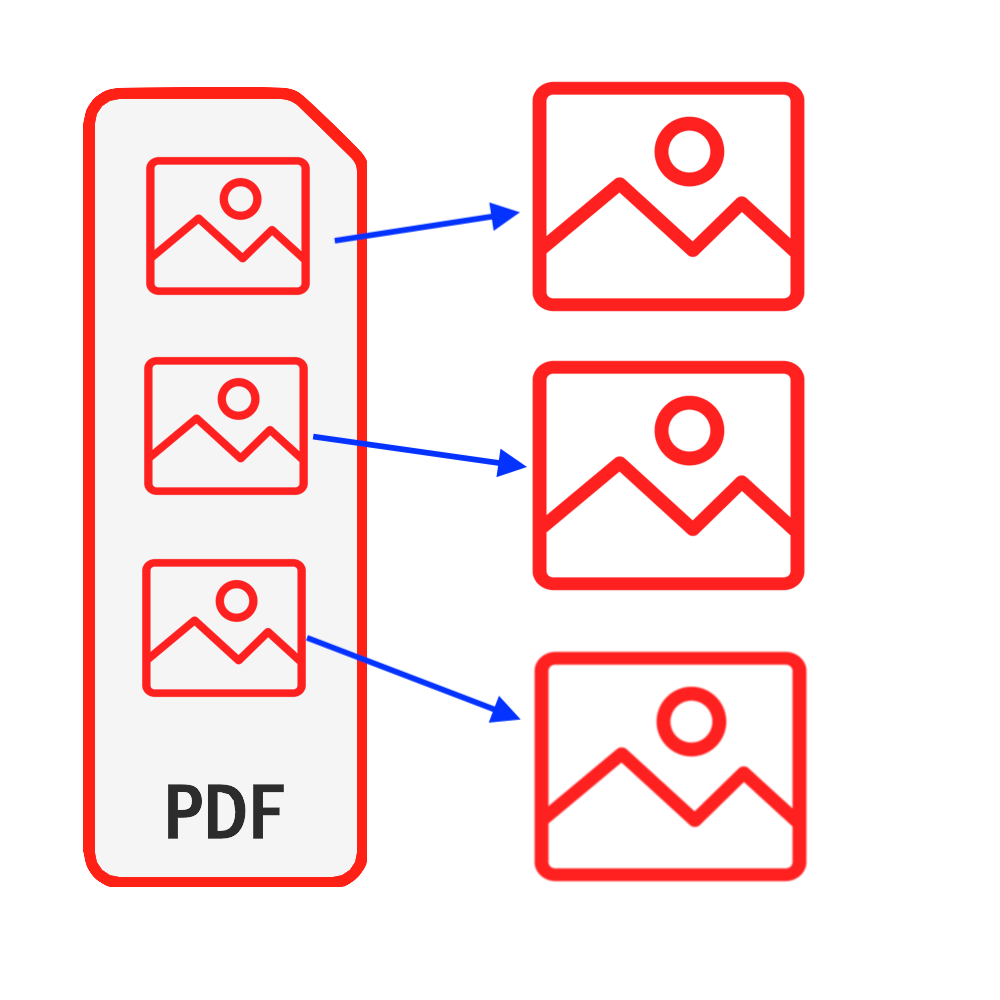
Introduksjon
PDF er en av de mest brukte dokumenttypene. I noen tilfeller vil du kanskje ha bilder fra PDF-filer, du kan gjøre et skjermbilde på PDF-filene dine for å få bildene, men det du får ved hjelp av denne tilnærmingen er ikke de originale bildene. Det som gjør det verre, er når det er et stort antall bilder, vil det ta deg mye tid. Denne opplæringen gir en perfekt løsning for å trekke ut originale bilder fra PDF-filene dine. Ingen programvare trenger å installeres & Du trenger ikke å bekymre deg for at filens sikkerhet blir kompromittert.
Verktøy: Pakk ut PDF-bilder. Moderne nettleser som Chrome, Firefox, Safari, Edge, etc.
Nettleserkompatibilitet
- Nettleser som støtter FileReader, WebAssembly, HTML5, BLOB, Download, etc.
- Ikke la deg skremme av disse kravene, de fleste nettlesere de siste 5 årene er kompatible
Operasjonstrinn
- Åpne nettleseren din først, og ved å gjøre ett av følgende, vil du se nettleseren som vist i bildet nedenfor
- Alternativ 1: Skriv inn følgende "https://no.pdf.worthsee.com/pdf-images" viser som #1 i bildet nedenfor ELLER;
- Alternativ 2: Skriv inn følgende "https://no.pdf.worthsee.com", deretter åpne Pakk ut PDF-bilder verktøy ved å navigere "PDF-verktøy" => "Pakk ut PDF-bilder"
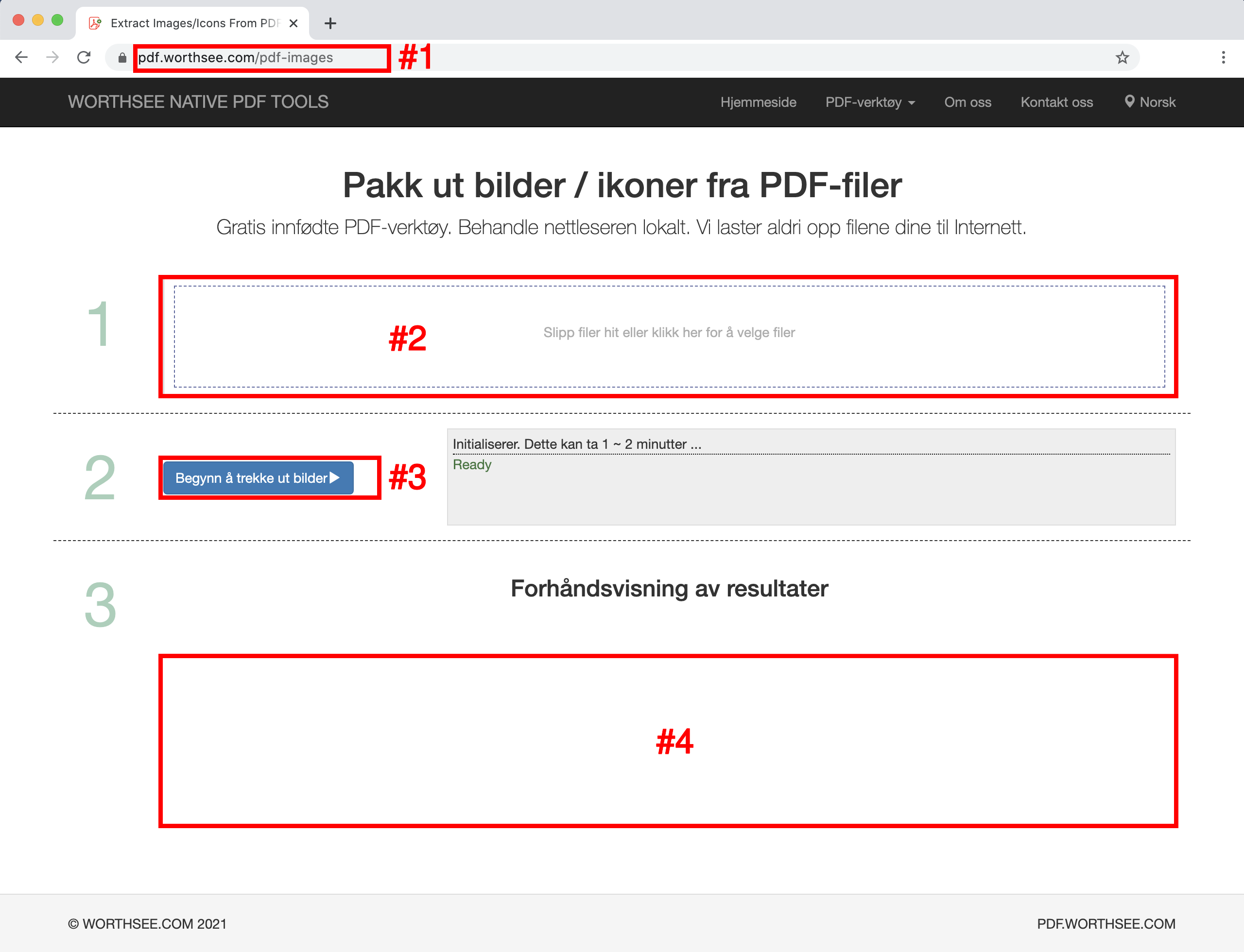
- Klikk område "Slipp filer hit eller klikk her for å velge filer" (viser som område #2 i bildet over) for å velge PDF-filer
- Du kan også dra og slippe filene dine til det området
- Du kan velge så mange filer du vil, og du kan velge så mange ganger du vil.
- De valgte filene dine vises under ruten #2 for forhåndsvisning
- Klikk knapp "Begynn å trekke ut bilder" (viser som knapp #3 i bildet over), det kan ta litt tid hvis filene er store
- Når bilderekstraksjonen er fullført, vil de ekstraherte bildefilene bli presentert i posisjonen vist på bildet #4 (som vist på bildet over), og du kan bare klikke på dem for å laste ned
- Nedlastningskoblingen vises etter at valgte filer er behandlet
- Vi støtter også pakkegenererte filer til en ZIP-fil. Når det er for mange genererte filer, kan du bruke denne funksjonaliteten til å pakke dem i en zip-fil, slik at du bare trenger å laste ned en gang i stedet for å klikke flere ganger for å laste ned dem alle.
Ha det gøy og håper denne opplæringen hjelper
- Hvis du får problemer, ta en titt på våre FAQ-sider, Gi oss beskjed hvis dette ikke hjelper Kontakt oss